Creating low-stakes multiple choice quizzes using ChatGPT can be an efficient and time-saving way to assess students’ knowledge. With the guidelines provided, you can generate a quiz and upload it to Canvas Quizzes to allow students to take the test and receive instant feedback. Here is a step-by-step guide on how to use AI to create low-stakes multiple choice quizzes.
You can use ChatGPT (that’s what I used), but the same process should be the same for BingBot or BardBot or any other generative AI.
This process took me about 10 minutes the first time I generated 10 questions, then less than 5 minutes for each successive 100 questions after I fine tuned the prompt.
Step 1: Define the topic and number of questions
The first step is to define the topic you want to assess and the number of questions you want to include in your quiz. For example, let’s say you want to create ten multiple-choice questions to assess students’ understanding of Modals.
I recommend starting with a few, but soon you’ll find that you can make 100s of questions to keep some variety in the quiz bank. Note that at the moment there is a limit on the content output, so if you asked for 100, ChatGPT may stop generating 1/2 way through #18 (or wherever the limit ends). In this case, when ChatGPT stops generating, simply type in “continue” and it will move forward with more.
Step 2: Input the prompt and parameters
Next, input the prompt you want to use to generate the questions. After playing around with the prompting, and considering the need to format it in step 4 below, here is the prompt I ended up with. I recommend copying it and keeping it easily accessible.
You can also download the text file below for your convenience.
Create 10 multiple choice questions testing students on Modals. Please ensure that the correct answers are distributed evenly across the answer choices (a, b, c, d, etc.). To format the multiple-choice questions, please follow these guidelines: 1 Start each question with a number, followed by a period and a space. 2 Use lowercase letters for the answer choices (a, b, c, d, etc.). 3 Put the correct answer in uppercase letters, and add an asterisk and one space (* ) before the correct answer choice. 4 Separate the question stem from the answer choices with a blank line. 5 Make sure the question is only output in a single line. 6 Use lowercase letters for each question stem. 7 End each question with a period. Here's an example of what a question should look like Reina can't find her phone. She _____ have forgotten her phone at home. a) could * b) can c) should d) ought to
Customize the first sentence to match your needs. For example, you might want to create 20 questions on the use of Articles, or 5 questions testing students’ understanding of key themes in the class novel. The beauty of all of this is the potential for infinite customization, so play around with the language!
Step 3: Vet the content!
This may seem obvious, but don’t trust the output! As the teacher, you are responsible to provide accurate content. Check the questions to make sure it’s creating accurate answers, and that the detractors and incorrect answers are actually incorrect.
Step 4: Format the questions
Once ChatGPT has generated the questions, you need to format them correctly to upload them to Canvas Quizzes. The prompt above will get you about 99% of the way there.
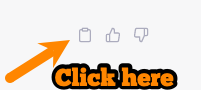
Copy the text from ChatGPT. You can do this by highlighting then pasting into a text document, or by clicking on the clipboard icon at the top of each post GPT generates. Save the output as a text file in case you want to use it again.
Your final check will be done in a Canvas Exam Converter like this one created by the New York Institute of Technology
Paste your quiz in the box and the page will run a check to make sure it’s ready to convert. Note here the converter is telling me that #6 is improperly formatted even though there don’t seem to be any issues and the answer is properly marked.
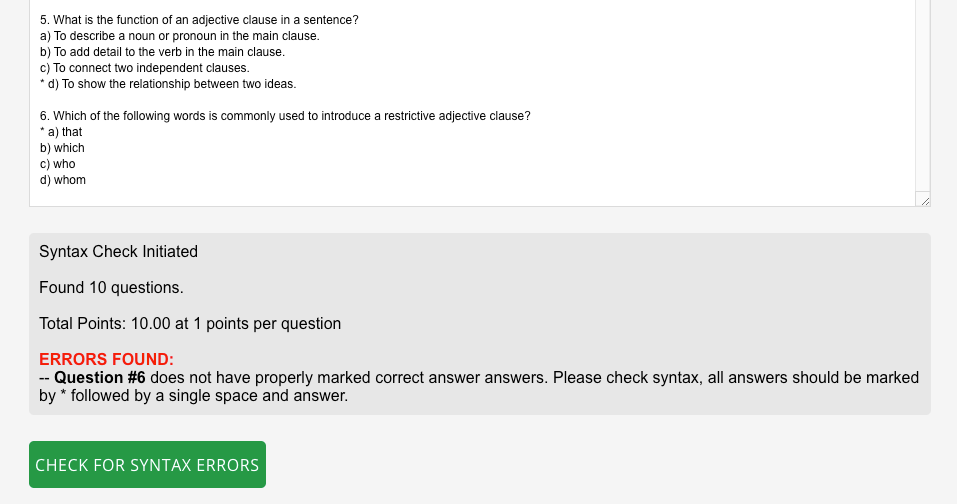
In a case like the one above, I found that moving 6a down to 6d and changing the numbers fixed the problem. In other cases, I simply deleted the whole question that was problematic.
Once you have no more errors, you can click on the button that says:
This will download a file to your desktop.
Step 5: Upload the quiz to Canvas Quizzes
From here, the final steps are included on the Canvas Exam Page above:
- Go to your Canvas course.
- Click the “Import Existing Content” button on the home page or select the “Import Course Content” on the course settings page.
- Under Import Content and next to “Content Type” select “QTI .zip file” from the pull-down menu.
- Click the “Choose File” button and select the zip file from the QTI Converter website.
- Click the “Import” button.
Wait for the import process to complete and check the Quizzes link in your course for the quiz.
You can also customize the Canvas settings to your needs. For example, you might want to randomize your questions or answers, etc.
Done!
Using ChatGPT to create low-stakes multiple choice quizzes is a quick and easy way for your students to assess their own understanding of a topic.
Following the steps above, you can save yourself hours and hours of work and you can provide students with instant feedback on their performance.
Taking advantage of AI like this allows you to focus on providing targeted feedback and support to help students improve their understanding of the material.
Try it out for yourself, and remember you can keep customizing to your needs, so if you want to add parameters or other ideas, you can (and should)!
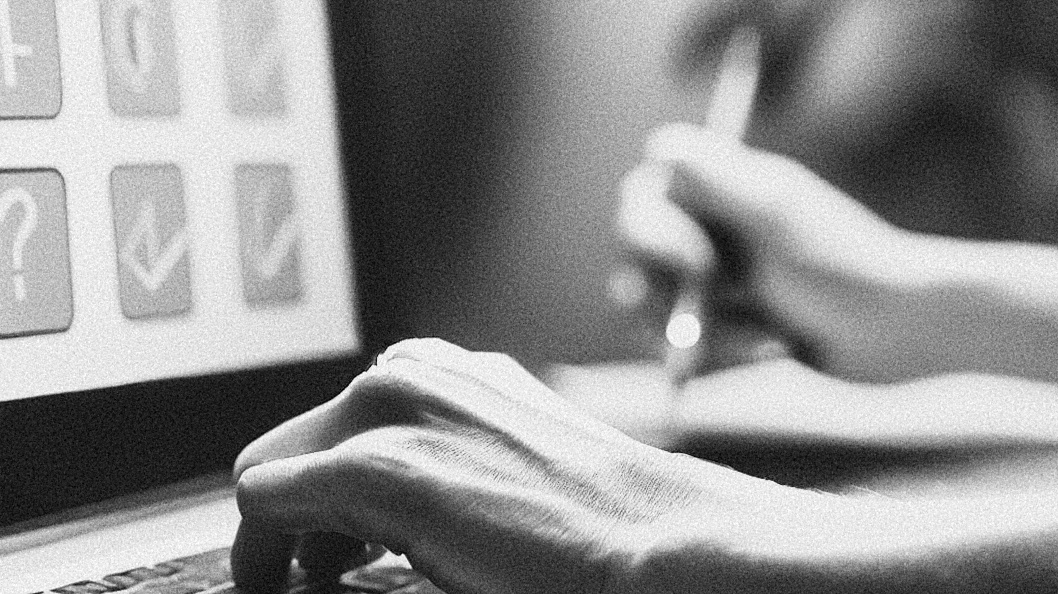
Leave a Reply